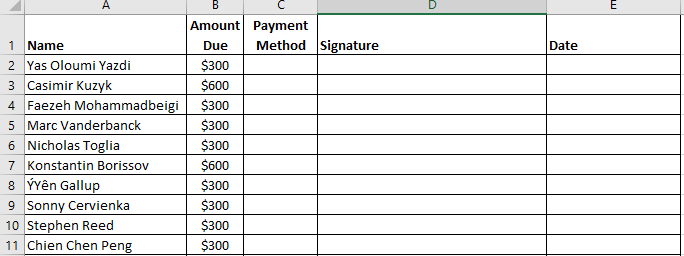SMS Course Admin
Contents
SMS Course Admin
Administrating the SMS Course is quite time consuming and it involves many steps as the course progress. In order to make the experience easier for both the users and the administrator, most of the information and operation is agglomerated in the course website. The information given below is tentatively structured in a chronological way that reflects what needs to be done as the term progress.
SMS Course Website
First, it is important to get familiarized with the course website. The website allows the students to setup their availability, book classes, and see their progress. It also allows the admin to edit information, schedule classes, and keep track of the students progress.
Use the following credentials to login on the course website (https://sms.phas.ubc.ca) as an administrator:
- Username: SMSadmin
- Password: mshop321
After logging in, you are brought to the students' version of the website. This is what the students have access to once logged in.
- Dashboard: The dashboard is where the students keep track of their course's progress.
- Availability: This is where the students can indicate their availability on a typical week. The admin uses this as a reference to efficiently schedule classes.
- Flowchart: The course progression is not fully linear and the dependency between each modules is given here, as well as a short description.
- Calendar: All scheduled classes will appear on the calendar. To sign up to a class, the student can click on it and follow this instruction.
- My Info: List all information provided by the students during registration and the amount that they must pay for taking the course. This link gives an error when signed in as an admin.
There is two links located in the header that only appears for accounts with admin rights:
- Admin: The "Admin" page is automatically created by Django, the web framework used to create the website, and is a convenient way to interact with the database. Because of all the functionality designed into the "Staff" pages, accessing the "Admin" page is rarely needed. Here is a short list of actions that can only be done through the "Admin" page:
- Delete user's account
- Change user's "Active" status
- Edit module's description
- Delete or modify an event (scheduled class)
- Staff: The "Staff" section of the website is where you will spend most of your time. It contains all the information and functionalities the administrator needs to effectively manage the course.
- User List: Table containing all relevant information about students. You can click on a student's name to get more detailed information.
- Progression: This table shows the course progression of all students. You can click on a student's name to get to his/her information.
- Availability: On this page, the availability of all students is shown into a very convenient table. This is your main tool to select the best time slots to schedule new classes.
- Calendar: This is where you can track existing classes and add new ones to the calendar. It also shows the list of students who signed up for all upcoming classes.
Course Registration Process
The first step is the course registration process. It starts with an invitation email sent to everyone in the department and to few other groups on campus. The mailing list can be found here and the email template here.
To register, the students are asked to fill up this Form. The Technical Services Director will then receive an email with all the information. Since priority is given to the people affiliated with the department, people not affiliated should be put on a waiting list until 2 weeks before the start date.
We offer two different course formats in order to accommodate the highest number of people. The registration process differs for each format.
- Fast-track: The fast-track course is usually given during the second week of a term and last a full week. The modules are taught sequentially as the week progresses and the classes go from 8am to 4pm. For this course, students are not required to create a profile on the course website. If accepted, this email template can be used to convey their acceptance. Max students: 8.
- In the rare event that a large number of students are interested in the fast-track format, a second week can be added. This is more likely to happen for the summer term.
- Flex: As the name indicates, the flex course is a lot more flexible and is specially designed for students with busy schedule. The flex course starts the week following the fast-track. The admin schedules each module on multiple time slots and the students select the ones they wish to attend from the website. The process of scheduling and booking is covered in the next section. For the flex course, the students are required to create a profile in order to use the website. This email template can be used to convey their acceptance to the flex course and provide the link to sign up to the website. When they create a profile, they start with an "Inactive" status. The status can be switched from the use detail's page, by clicking on the student name in the "User List" or "Progression" page of the Staff view. Switching their status to "Active" will allow them to start booking classes. In the "User List" of the Staff view, you can see who are "Active" and "Inactive". Make sure that every students who are accepted to the course have an "Active" status. Max students: 40.
It is important to keep reminding students to enter their availability. Scheduling classes can only starts once you have everyone's availability.
Class Scheduling and Booking
Scheduling and booking classes is only done for the Flex course. When the admin has everyone's availability, classes can start being added to the calendar. To add a new class to the calendar:
- Go to the Staff Calendar: page.
- Select which module you want to add.
- Enter the Date and Time following this format: YYYY-MM-DD hh:mm:ss. For the time portion, enter either 08:00:00 for a morning class or 12:15:00 for an afternoon class.
- Select the instructor.
- Click on "Add Class".
Use these useful advice when scheduling classes:
- Start with the "Introduction" module and select time slots that cover a maximum number of students (all of them if possible), while minimizing the number of classes.
- Proceed with adding a few Bottle Opener 1 & 2 classes and wait for those to be mostly full before adding some more.
- Keep slowly adding new classes up to the "Project" classes. Keep in mind the modules' flowchart when scheduling classes.
- Remember to send a notice to everyone when new classes are added to the calendar.
- On Friday of every week, send the following week's schedule to everyone. Print a copy and post it on the board next to the SMS door.
- The "Project" classes are there to give the students the opportunity to complete all the projects. Add "Project" classes to the calendar as needed.
To book classes, students must log in to their profile and use the "Calendar". They can also cancel a class from their "Dashboard", but they can only do it up to 3 days before the beginning of the class.
Course Payment
In order to cover the cost of material, tooling, and the technician's time, a course fee is charged to the students. The amount varies as follow:
- $300: Student affiliated with the Physics and Astronomy Department (includes Engineering Physics)
- $500: Student affiliated with UBC, but not to PHAS
- $900: Student not affiliated with UBC
We also charge an annual membership fee to cover the cost of tooling and machine maintenance:
- No charge: Student affiliated with the Physics and Astronomy Department (includes Engineering Physics)
- $120: Everyone else ($20 discount for first year if purchased with the course)
For the Fast-track course, the payment must be provided at the beginning of the first class (Monday 8AM).
For the Flex course, we give the students up to the third module to provide us with their payment. It allows them time to figure out if their schedule allows them to take the course.
The accepted methods of payment are:
- By cheque, payable to:
The University of British Columbia, Physics and Astronomy Department
327-A 6224 Agricultural Road, Vancouver, BC, V6T 1Z1
Attention: Amy Pureza
Please indicate: Payable to account NFLA
- Cash
- Journal Voucher (JV), payable to the speedchart NFLA
- Credit Card are not yet accepted (to be implemented)
For customer paying through the PHAS automatic payment system, they can be charge as a Misc_Charge by selecting their speedchart and entering it as a "Stock Charges" (see Miscellaneous Charges). The item description should be SMS Course (<NAME OF STUDENT>).
Before the first class, create a sign off sheet (example shown above) with the list of all students and the amount they owe. This form will be used as a proof of payment for the Finance department. When a student gives you his/her payment, have them write next to their name their method of payment, their signature, and date. Then, provide the student with a payment receipt. A template of the receipt, named "Payment Receipt Template" can be found in folder \SMS\SMS documents of the M: drive. Once a student has paid, you can change their "Payment Status" on their user's detail page.
When all students have paid, bring the money, cheques, and the sign off sheet to Amy Pureza in Finance. She will deposit the money in the SMS account, speedchart NFLA.
Course Progression and Completion
At the beginning of each class, the students must fill up the "Attendance Form". A template of the form can be found in folder \SMS\SMS documents of the M: drive. After each class, use the "Attendance Form" to update the "Progression Table" on the website. To do so, click on the student name in the table and change the status to "Completed" next to the appropriate class.
The requirement for the successful completion of the course is to finish all three projects:
- Bottle Opener
- Toolbit Box
- Matchbox
Since not all students will be able to complete the projects within the number of classes dedicated to them, we schedule "Project" classes at the end of the course in order to give them more time to complete their unfinished projects. These classes are only added as needed. When a student completes the course, do the following:
- Go on the student's information page and change their "Course Status" (only for flex),
- Let them know that they have passed the course using this Email Template,
- Activate their ID card to gain access to the SMS, only if they are affiliated to PHAS or if they paid the annual membership. To give them access:
- Logon the UBC Access Control Management System using your CWL,
- Enter the student ID number and click "Go",
- Click on "EDIT" in the upper right corner,
- In the table titled "Assigned Role(s)", select "SMS Students" in the drop-down menu and change the expiry date to 1 year after the start date,
- Click "SAVE".
- Once the course is over:
- enter the information of all students who passed the course in the "Course Completion Student List" file, located in folder \SMS\Participant lists of the M: drive,
- Go onto the Admin page of the website, click on "Users" and un-check the "Active" status under "Permissions" for each student (only for flex).
Tools
Communication Templates
Course Calendar
SMS Course mailing list
Return to Main Page.