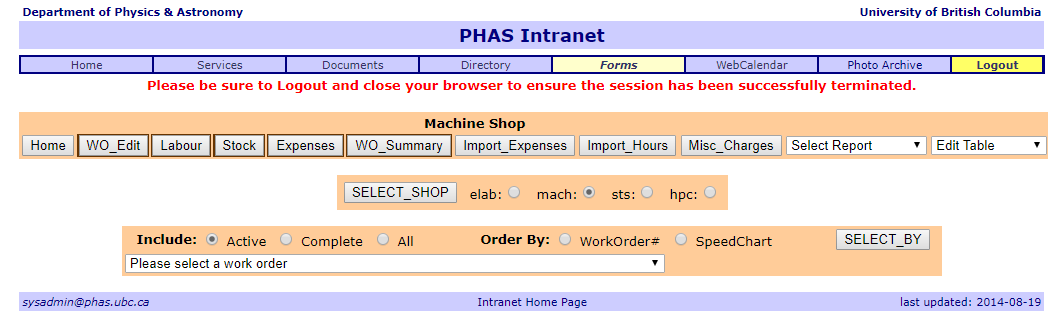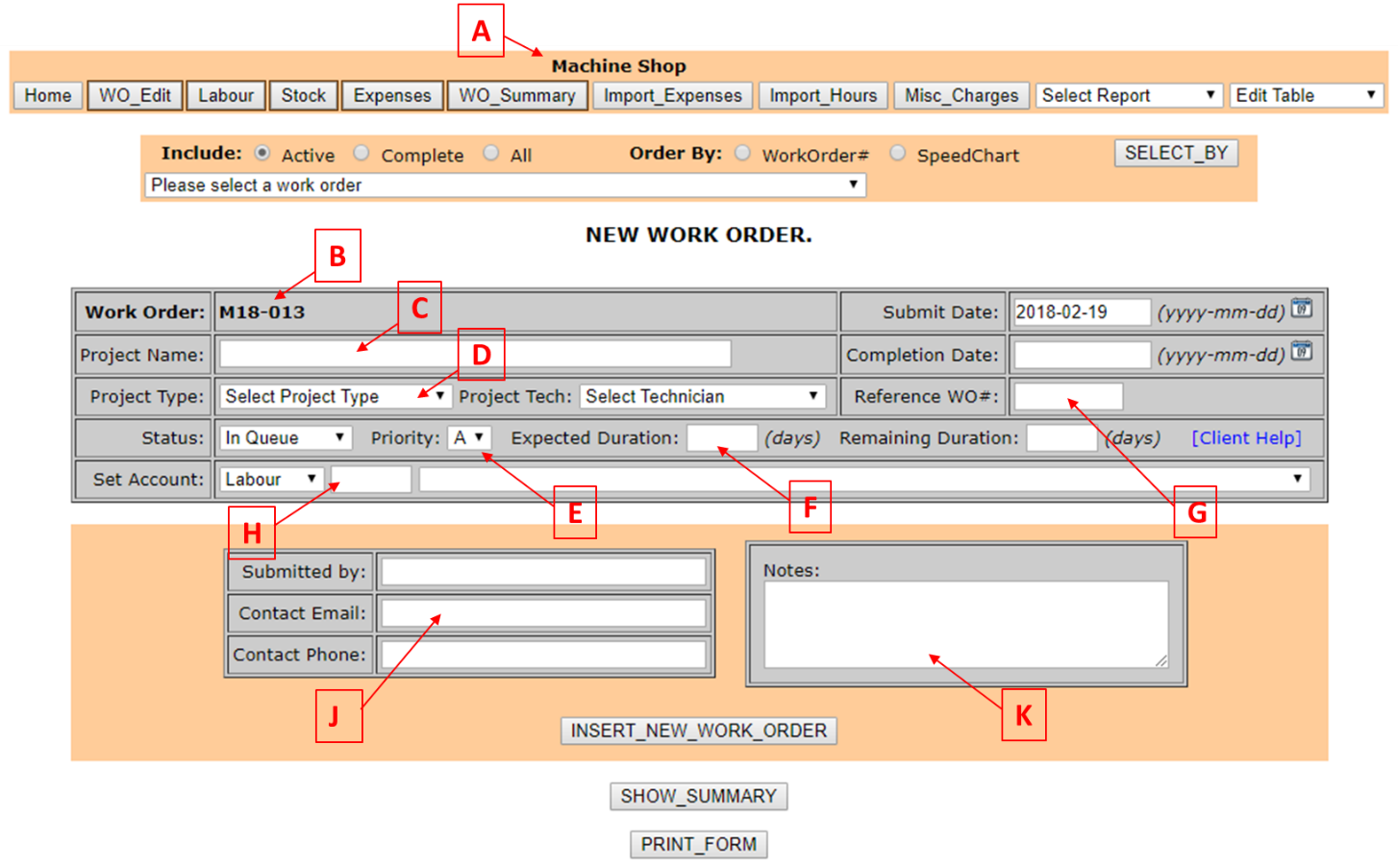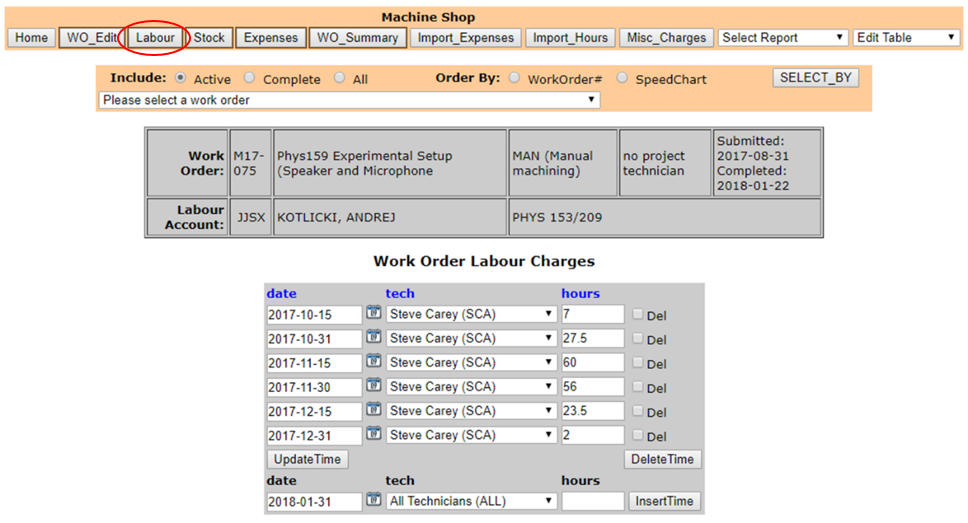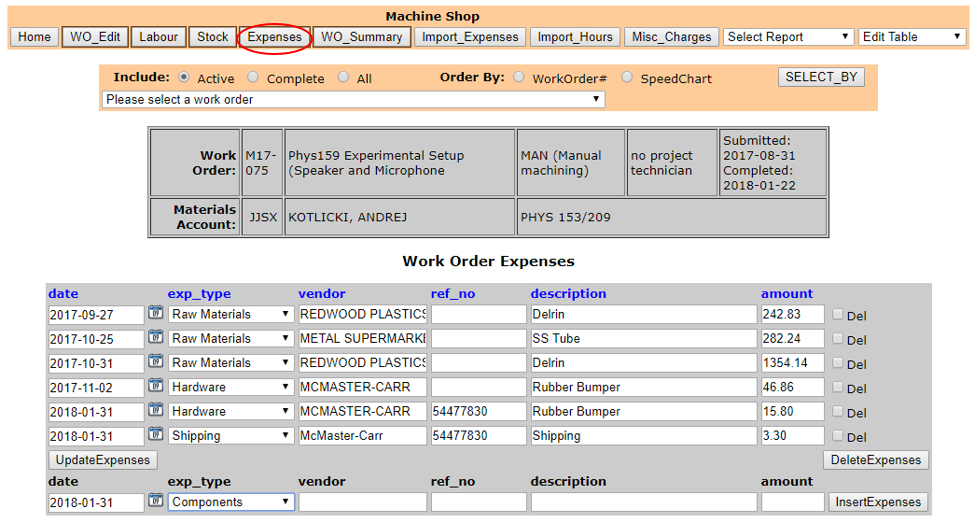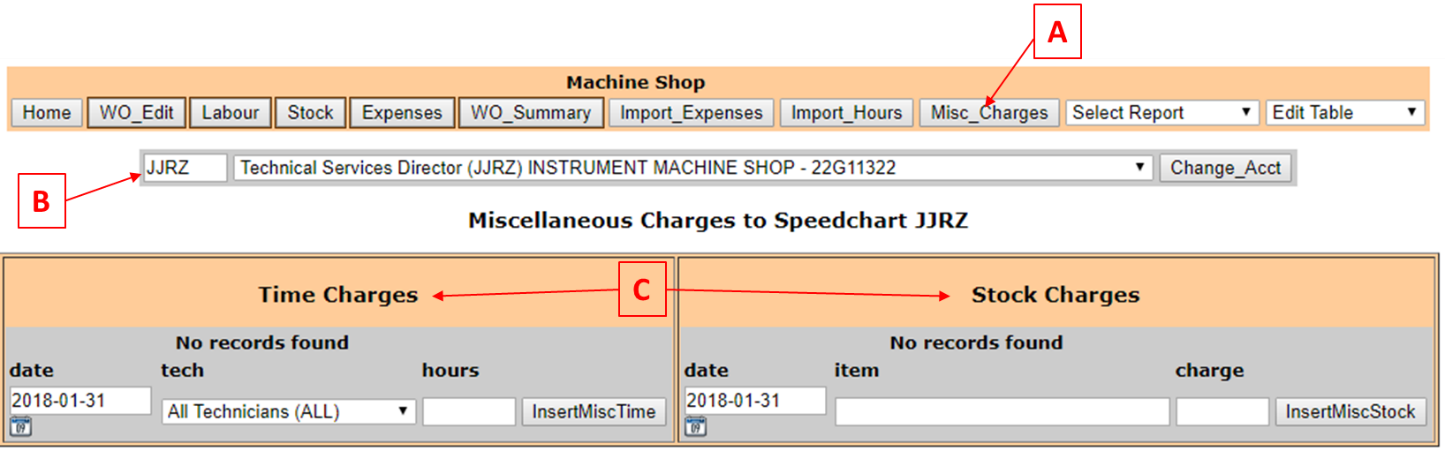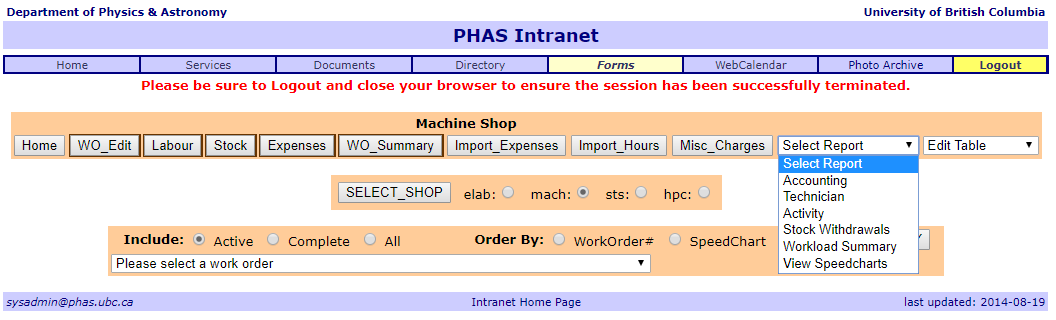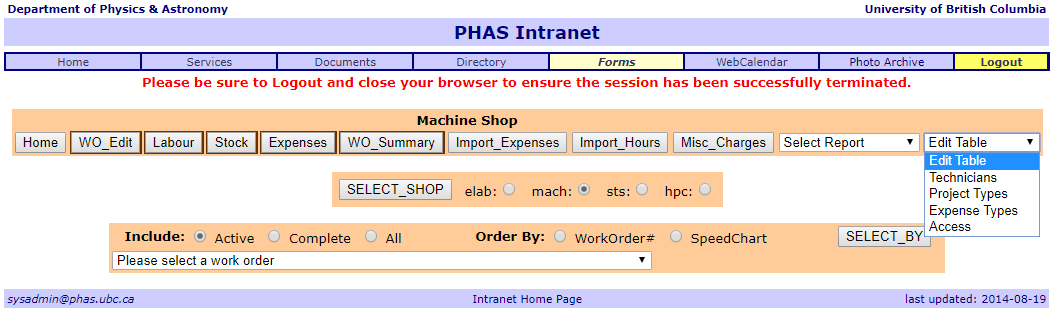Shops Database
Contents
Shops Database
The shops database (link to webpage) is where all Technical Services activities are tracked.
When a customer submit a new project to the technical services, a new Work Order (WO) with a unique identification number is created. All charges specific to that WO must be entered in the database for billing purposes. The WOs are sorted by the type of service they related to:
- elab: Electronics Lab [WO numbering: EYY-XXX]
- mach: Mechanical Shop [WO numbering: MYY-XXX]
- sts: Shared Technical Services [WO numbering: SYY-XXX]
- hpc: High Power Computing [WO numbering: HYY-XXX]
where YY is the year the WO was created and XXX is an incremental number starting at 001 at the beginning of the year.
If an activity is brief (<2h) and no file record is needed, the charges (labour or stock) related to this activity can be entered directly in Miscellaneous Charges as long as the customer has a registered account with the department (link to Opening an account). In this case, no WO is created. Such activities could be: small repair job, cut stock material, simple waterjet cutter work, etc.
To register an account with the department, ask the customer to follow this set of instructions.
New Work Order
To create a new WO or select an existing one, first choose the type of service (followed by "Select_Shop") then extend the drop-down menu “Please select a work order”. The list will display all active WO (default selection) and a "New Work Order" option. Selecting “New Work Order” will bring the following page:
(This example is for the creation of a WO for a job submitted to the machine shop [A], but the process is similar for all services.)
All information can be edited later, but some fields must be filled at the creation.
- WO ID number [B]: Automatically select the next available number.
- Project Name [C]: Choose a non-generic project name that relates to the submitted job.
- Project Type [D]: Select from the drop-down menu the type of work that is required.
- Priority [E]: You can set a priority to help you prioritize the ongoing work. As a rule of thumb: A - Must be completed in 1 week, B - Within the next 3 weeks, C - Within the next 6 weeks, D - No ETA.
- Expected Duration [F]: This is the number of working days you expect it will take to complete the work. This is guesswork and you will most likely get it wrong.
- Reference WO# [G] (Optional): If the submitted job is in any way related to a previous WO, enter the WO# as a reference. If it is related to more than one, write the other WO# in “Notes”.
- Set Account [H]: All charges related to this WO will be charged to a speedchart. When a customer submit a new job, they must provide a speedchart to which they want all expenses to be charged. You can either enter the four letter or select the speedchart from the drop-down menu. This will only work if they have an registered account with the Physics and Astronomy department. If their speedchart is not in our system and they do not wish to add it, you can charge the work to the speedchart of the corresponding services (JJRZ for mshop, JJSA for elab, and JJSB for sts) and, once the work is completed, ask the customer to provide a Journal Voucher (JV) for the total amount. The JV should be credited to the speedchart of the corresponding services. For customers who would like to add their speedchart to our automated payment system, see Registering An Account.
- Contact Info [J]: Enter the customer’s contact information.
- Notes [K]: Use this space to enter any relevant information. The more the better. Technical files and more detailed notes are kept under the Network Drive of that service (mshop - M: drive, elab - L: drive).
Editing Existing Work Order
Except for the Work Order ID number, all information regarding a WO can be edited at any time.
Tip: When the status of a WO is changed to Complete, today's date will automatically be entered in the "Completion Date" field and the WO will be moved from Active to Complete. If for any reason the WO's status has to be changed back to an active status (e.g. In queue, In progress, Ongoing, etc.), the "Completion Date" field must be erased before clicking on "Updating_Work_Order"
Service Charges
There is three types of charges related to a WO: Labour, Stock, and Expenses. These charges are billed to the customer each month for a period starting on the 16th and ending on the 15th of the following month. The manager of each service has then 2 weeks to verify and insert all charges of that last billing period into the Shops Database. Example: all charges for the billing period of March 16 to April 15 must be in the system by April 30.
Labour
The labour charges are the number of hours worked by the staff times the hourly rate. There is two different hourly rates:
- UBC customer affiliated to PHAS: $30/h.
- Other UBC customer: $50/h.
- In the rare occasion of a non-UBC customer, the rate must be set in agreement with the Technical Services Director.
To see, modify, or add new labour charges to a WO, select the WO in the drop-down menu and click on “Labour”. Only the number of hours worked are entered in the table (see picture for example). The hourly rate is determined by the speedchart information.
Each staff tracks their hours through their Personal Timesheet. At the end of each billing periods, the service's manager will add the working hours to the database by either:
- Manual entry from the Labour Charges table.
- Import hours from a .txt file.
To import hours, click on “Import_Hours” (see picture), “Choose File”, then “Get_Hours”. The .txt file format must follow the rules given on the webpage. For more information on consolidating the working hours and the .txt file creation, see Import Hours.
Stock
For convenience, the Technical Services keep a stock of some common items or material. The mechanical shop has a stock of hardware (screws, nuts, etc.) and raw material in all size and form (aluminum, SS, copper, brass, etc.). The electronics lab keep a stock of small electronics components like resistance, capacitance, wire, etc.
If stock items are used for a specific WO, the information must be entered in the "Stock" page of that WO in order to charge the customer. Each employee is responsible to enter Stock charges when consumed. To do so, enter the date, a description of the item and the cost followed by “InsertStock”.
Expenses
Unlike the Labour and Stock tables, an entry on the Expenses table will NOT results in a charge to the customer. This table is only a track record of the expenses charged to the project.
Expenses usually represents anything that was purchased using:
- (<$3500) The UBC Purchase Card (or P-Card).
- (<$75k) Purchase order requested through UBC procurement (https://finance.ubc.ca/procure-pay).
Refer to section P-Card Expenses for more information on P-Card expenses and monthly reconciliation. Anything purchased for a specific WO must be entered on the “Expenses” page. It can be accessed by selecting the WO from the drop-down menu, then clicking on “Expenses”.
Each line of the table represent a different charge. A charge can be a single or a group of items, a service, shipping, etc. Adding a new expenses can be done either manually or through the "Import_Expenses" tool (see Import Expenses). For manual entry, enter the date, the type of expense, the name of the vendor, a reference number (invoice #), a short description, and the cost. Then, click on “InsertExpenses”.
Miscellaneous Charges
Expenses NOT associated to any WO can be charged to a specific speedchart through two different methods:
- For labour or stock charges, click on “Misc_Charges” [A] then enter the speedchart that you want to charge the expenses to [B]. Labour charges can be entered on the left side and stock charges on the right side [C]. Each employee is responsible for entering Miscellaneous Charges. Both labour and stock charges should be entered when the task is done or at the end of the day.
- If an expense was purchased through your P-Card, you can change the speedchart directly on the Scotiabank Centresuite website (see section P-Card Expenses for more details) and it will be directly charged to that speedchart. If, for some reason, you couldn't change the speedchart of a specific p-card transaction in Centresuite, the expense MUST be entered under "Stock Charges" (follow steps given in #1).
Select Report
The "Select Report" drop-down menu contains a few very useful tools to browse through the database:
- Accounting: Display all labour and stock charges for the selected billing period. This is where the data can be released to the finance department.
- Technician: Shows what WOs the staff has worked on during the selected period.
- Activity: List of Active, Complete, or All WOs. Very useful tool to find information on WOs.
- Stock Withdrawals: Shows all stock charges for a selected period.
- Workload Summary: Show status and remaining days for all incomplete work orders.
- View Speedcharts: List all speedcharts that are part of our automatic payment system.
Edit Table
Editing some of the database information can be done through the "Edit Table" drop-down menu.
- Technicians: Add, remove or edit the status of the staff who provide the service.
- Project Types: Add, remove or edit the types of project associated with a WO.
- Expense Types: Add, remove or edit the types of expenses.
- Access: Select the user's level of access to the database.
Return to Main Page.